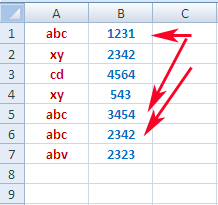Excel : Hàm tìm kiếm lấy về nhiều giá trị
Lần trước chúng tôi đã đề cập tới công thức để tìm kiếm lấy về nhiều giá trị ,
các bạn có thể tham khảo theo đường Link tại đây .
Hoặc có thể tham khảo theo cách thức khác tại đây .
Tuy nhiên đối với nhiều người dùng có thể sẽ cảm thấy khó khăn khi sử dụng những công thức như vậy thì dưới đây là cách tạo hàm đơn giản để thực hiện việc lấy nhiều dữ liệu
Mở file Excel bạn muốn lấy nhiều dữ liệu , bấm tổ hợp phím Alt_F11 để mở cửa sổ Microsoft Visual Basic , chọn menu Insert > Module , bạn sao chép hàm bên dưới
Function MyVlookup(pWorkRng As Range, pRng As Range, pColumnIndex As Integer, Optional pType As String = \"v\")Dim xRow As SingleDim xCol As SingleDim arr() As VariantReDim arr(0)For i = 1 To pRng.Rows.Count If pWorkRng = pRng.Cells(i, 1) Then arr(UBound(arr)) = pRng.Cells(i, pColumnIndex) ReDim Preserve arr(UBound(arr) + 1) End IfNextIf pType = \"h\" Then xCol = Range(Application.Caller.Address).Columns.Count For i = UBound(arr) To xCol arr(UBound(arr)) = \"\" ReDim Preserve arr(UBound(arr) + 1) Next ReDim Preserve arr(UBound(arr) - 1) MyVlookup = arrElsexRow = Range(Application.Caller.Address).Rows.CountFor i = UBound(arr) To xRow arr(UBound(arr)) = \"\" ReDim Preserve arr(UBound(arr) + 1)NextReDim Preserve arr(UBound(arr) - 1)MyVlookup = Application.WorksheetFunction.Transpose(arr)End IfEnd Function
Quay trở lại Excel và bạn có thể gõ theo cách như sau
=MyVlookup($A$1,$A$1:$B$7,2)
Rồi bấm tổ hợp Ctrl_Shift_Enter để tạo thành công thức mảng , sau đó bạn dùng tính năng fill_hand để kéo xuống phía dưới khi ấy bạn sẽ được kết quả như ý .
Số 2 trong hàm cho biết cột dữ liệu bạn định lấy .
Các tin khác
Excel : Đổi chữ cái đầu tiên thành viết hoa giữ nguyên những phần còn lại
Excel : Tìm giá trị lớn nhất với nhiều điều kiện
Excel : Chèn số trang vào một ô
Cộng một loạt những ô trong đó có chứa cả lỗi
Excel không tự động tính toán sau khi thay đổi số liệu
Excel : Xóa những số 0 ở đầu ô
Excel : Lặp lại số liên tiếp
Excel : Tìm kiếm nhiều giá trị trả về theo hàng ngang
Excel : Gỡ bỏ những kí tự đặc biệt không phải chữ cái
Xóa toàn bộ công thức chỉ để lại giá trị trong tất cả các Sheet
Copyright 2016 Infocom - Tư vấn tin học toàn quốc - 23 Láng Hạ - 04.35141.375. All Rights Reserved.
nothing