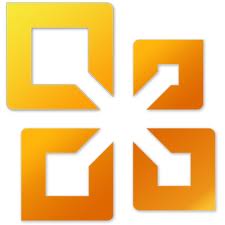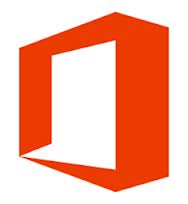Tạo hóa đơn ( Invoice ) chuyên nghiệp trong Word 2013
18/07/2013
Việc tạo hóa đơn là công việc phải làm cho những doanh nghiệp . Trên hóa đơn của người bán có sản phẩm , số lượng , dịch vụ , giá liên quan tới từng danh mục hàng hóa . Bạn có thể dùng Template của Microsoft Office 2013 để tạo những hóa đơn chuyên nghiệp . Đó là những hóa đơn được thiết kế bởi những nhà quản lí bán hàng chuyên nghiệp . Bạn có thể tùy biến hóa đơn này bằng cách chèn Logo của mình , thay đổi các danh mục …Đầu tiên bạn cần tới trang Template của Office http://office.microsoft.com/en-us/templates/Chọn phần Invoices trong mục Top categories Trang này có danh sách của tất cả những thiết kế hóa đơn của những người bán hàng chuyên nghiệp mà tương thích hoàn toàn với Office . Hãy chọn một cái mình cần . Bạn sẽ được xem trước và nếu ưng ý thì bấm nút Download để tải về .Mở Word 2103 file template đã được tải về và chèn những thông tin tùy biến 3
Xem thêm...
Chèn biểu đồ Word 2013
12/07/2013
Trong Word 2013 việc chèn biểu đồ vào file tài liệu rất đơn giản .
Xem thêm...
Chèn video YouTube vào Word 2013
01/07/2013
Trong Word 2013 để chèn một file video trên trang YouTube rất đơn giản .Mở Word 2013 , chọn tab Insert > Online Video
Xem thêm...
Không cho xem hoặc sửa macro trong Word
17/06/2013
Nhiều khi vì một lí do nào đó không muốn cho ai xem hoặc chỉnh sửa nội dung macro bạn đang dùng trong Word , cách thức làm như sauMở file Word của chứa macro , bấm tổ hợp phím Alt_F11 để mở cửa sổ Microsoft Visual Basic . 1. Bấm chuột phải vào tên của Module --> chọn Project Properties 2. Chọn tab Protection --> đánh dấu tích phần Lock project for viewing Gõ Password vào ô Password và Confirm Password --> bấm OK
Xem thêm...
In hai mặt trong Word 2013
10/06/2013
Để tiết kiệm giấy nhiều khi bạn cần in cả hai mặt giấy trong tài liệu Word 2013 , và có nhiều máy in hỗ trợ tính năng in hai mặt nhưng nếu bạn không có loại máy in này thì phải in trang Lẻ trước và trang chặn sau hoặc ngược lại .Với những máy in không hỗ trợ tự động in hai mặt giấy bạn cần phải ngừng in để đảo mặt giấy và cách thức như sau .Mở tải liệu Word bạn muốn in , bấm menu File , chọn Print Trong phần danh sách Drop-List của Settings , chọn Manual Print on Both SidesNếu bắt đầu quá trình in ấn nó sẽ in một mặt sau đó sẽ tự động dừng để bạn lật mặt và để in mặt khác .Hoặc bạn cũng có thể chỉ chọn in trang Lẻ trước trong phần Settings sau đó lật mặt giấy để in trang Chẵn
Xem thêm...
Chuyển tài liệu Word 2010 sang định dạng PDF/XPS
29/05/2013
Word 2010 đã có sẵn công cụ để chuyển đổi sang định dạng PDF mà không cần tới những công cụ khác cài thêm vào .Mở file tài liệu bạn muốn chuyển đổi , bấm menu File > Save & Send > Create PDF/XPS Document.Trong phần bên phải bạn bấm nút Create PDF/XPS Đưa tên file tài liệu bạn muốn lưu , rồi bấm nút Publish để chuyển sang định dạng PDF Bạn có thể tối ưu hóa chất lượng của file PDF nếu cần . Nếu bạn dự định đưa file này lên mạng thì nên để chất lượng chế độ Standard , tuy nhiên bạn có thể chọn Maximum cho chất lượng file PDF tốt hơn .
Xem thêm...
Khôi phục dữ liệu của Word từ file Rescue.ASD
29/05/2013
Vì một lí do nào đó trong khi làm việc với một file tài liệu trong Word bị lưu thành file có tên kiểu như rescue.asd hoặc rescue1.asd , tuy nhiên Word không thể mở được những file này vậy làm thế nào để lấy lại dữ liệu .Cách thức rất đơn giản bạn hãy cài OpenOffice hoặc LibreOffice , rồi dùng Text Document ( Writer ) là công cụ soạn thảo văn bản để mở những file rescue.asd , sau đó lưu lại thành dạng .DOCX để Microsoft Word có thể đọc được Hoặc đơn giản hơn nữa bạn gọi cho chúng tôi 1088 bấm số 3 bấm số 1 để chúng tôi làm giúp cho bạn .
Xem thêm...
Ẩn đoạn văn bản trong Word 2007/2010
14/05/2013
Word 2007 Redaction Tool là Add-On miễn phí cho Word 2007/2010 để ẩn bất kì đoạn văn bản trong tài liệu . Nó thêm thanh màu đen đè vào đoạn văn bản muốn ẩn . Ngay sau khi đặt đoạn văn bản không thể chuyển đổi được như định dạng ban đầu .Ngay sau khi tải về và cài đặt Word 2007 Redaction Tool , mở Word 2007/2010 bạn sẽ thấy nhóm Redact trong tab Review Đánh dấu đoạn văn bản muốn ẩn , bấm Mark . Bạn có thể đánh dấu nhiều từ trong dòng mà bạn muốn Ngay sau khi đánh dấu xong , bấm nút Redact Document Ngay khi mở những tài liệu đã để ẩn bạn sẽ thấy những thanh màu Đen ở những đoạn văn bản này .
Xem thêm...
Gửi trực tiếp tài liệu Word 2010 tới PowerPoint 2010
25/04/2013
PowerPoint 2010 cung cấp nhiều tính năng và những công cụ mới để cho những trang trình chiếu trở nên thuận tiện và đẹp mắt .Word 2010 bây giờ cũng cho phép người dùng gửi tải liệu trực tiếp tới những trang trình chiếu của PowerPoint mà không cần mất nhiều thời gian .Để dùng tính năng này bạn cần đưa nó tới thành Word Quick Access bởi vì trong chế độ ngầm định nó không hiện tính năng này .Bấm vào mũi tên nhỏ chỉ xuống của thanh Quick Access , chọn More Commands Cửa sổ Word Options mở ra , bấm vào đầu mũi tên bên dưới Choose commands , chọn All Commands để hiển thị tất cả những lên có trong Word .Cuộn xuống dưới để tìm tới lệnh Send to Microsoft PowerPoint , bấm chọn . Bấm nút Add để hiển thị lệnh này trên thanh Quick Access , bấm OK Bây giờ bạn sẽ thấy nút Send trên thanh Quick Access . Bây giờ trong tài liệu Word 2010 , thiết lập những Heading chính và những nội dung khác tương ứng Bấm nút Send to PowerPoint trên thanh Quick Access để nhanh chóng tạo bản trình chiếu với những nội dung văn bản đã được sao chép .
Xem thêm...
Hiển thị vị trí của file trên thanh Quick Access trong Office 2013
24/04/2013
Có những lúc khi làm việc với những tài liệu Office , chúng ta có thể quên vị trí lưu trữ của file . Nếu bạn muốn tìm vị trí hiện tại của file , bạn có thể dùng tính năng Save As để tìm ra . Tuy nhiên có cách tìm ra nhanh hơn .Bạn có thể hiển thị đường dẫn vị trí của file tài liệu đang mở trên thành Quick Access .Mở một tài liệu bất kì hoặc một tài liệu trắng trong Word , bấm menu File > Options Bấm chọn Quick Access Toolbar trong danh sách lựa chọn bên trái Chọn Commands Not in the Ribbon trong mục Choose commands from Cuộn xuống phái bên dưới trong danh sách , tìm tới lệnh Document Location , bấm chọn , bấm Add để thêm lệnh này tới thanh Quick Access . Khi ấy bạn sẽ thấy tên đường dẫn vị trí của File trên thanh Quick Access
Xem thêm...
Chuyển Từ điển ( Dictionary ) của Word sang máy tính khác
22/04/2013
Nếu bạn là người hay soạn thảo văn bản bằng Word thì Từ điển ( Dictionary ) đóng vai trò rất quan trọng để kiểm tra những từ đúng hay sai khi gõ Nếu bạn gõ sai từ khóa nào hoặc có thêm từ nào đó mà trong Từ điển không có khi ấy sẽ xuất hiện đường kẻ Đỏ nhăn nhăn phía dưới Bạn có thể đưa thêm từ này vào Từ điển , nếu muốn , chỉ bằng cách , bấm chuột phải vào đó và chọn “Add to Dictionary”Vị trí của file Từ điểnTrong Word 2003 , bạn cần bấm menu Tools > Options , bấm vào tab Spelling & Grammar , và chọn Custom Dictionaries .Với Word 2007 hoặc ứng dụng khác của Office 2007 , bấm vào nút Office góc bên trái trên cùng , chọn Word Options > Proofing , bấm nút Custom Dictionaries Bạn sẽ thấy đường dẫn đầy đủ của những Từ điển bạn đang sử dụng . Bạn chuyển file này từ máy tính cũ tới máy tính mới . Bạn sẽ cần dùng nút Add để thêm Từ điển và chỉ tới đường dẫn cần thiết .
Xem thêm...
Mở rộng chạy thử Office 2013/365 lên 180 ngày
16/04/2013
Mấy năm trở lại đây Microsoft thường phát hành những phiên bản chạy thử cho những sản phẩm của mình từ Windows 8 cho tới Office 2013 cho phép người tiêu dùng chạy thử trước khi quyết định đặt mua .Phiên bản thử nghiệm của Office 365 chỉ dùng được trong thời gian 30 ngày , tuy nhiên bản có thể mở rộng khoảng thời gian này lên gấp 6 tới 180 ngày bằng \"REARM\"Nếu bạn đang dùng phiên bản Windows 32-bit tìm theo đường dẫnC:\\Program Files\\Common Files\\Microsoft Shared\\Nếu bạn đang dùng Windows 64-bit hãy tìm theo đường dẫn sauC:\\Program Files (x86)\\Common Files\\Microsoft Shared\\Giữ phím Shift , bấm chuột phải vào thư mục có tên OfficeSoftwareProtectionPlatform và chọn ’Open command window here’ Bạn gõ lệnh OSPPREARM.EXEBạn cũng có thể dùng Windows Explorer tìm theo đường dẫn C:\\Program Files\\Common Files\\Microsoft Shared\\OfficeSoftwareProtectionPlatformhoặc C:\\Program Files (x86)\\Common Files\\Microsoft Shared\\OfficeSoftwareProtectionPlatformRồi gõ OSPPREARM.EXE trên thanh địa chỉ của Windows Explorer , rồi bấm phím Enter
Xem thêm...
Chuyển đổi file Microsoft Word thành file âm thanh bằng AudioDocs
08/04/2013
AudioDocs là một ứng dụng nhỏ của Windows và là chương trình mã nguồn mở trên SourceForge được thiết kế để chuyển tài liệu theo định dạng DOC/DOCX thành file âm thanh WAV .Nó rất có ích nếu như bạn muốn chuyển những câu chuyện , tiểu thuyết , tiểu luận .... thành file âm thanh có thể nghe lại được . Sau khi chọn file nguồn , bạn có thể lựa chọn giọng đọc phát âm của file âm thanh từ danh sách có sẵn và ngầm định là Microsoft David, Hazel và Zira .Bạn cũng có thể thay đổi tốc độ đọc và mức âm lượng ở đầu ra . Bấm nút ’Create AudioDoc’ để chuyển đổi file . Bạn không thể có lựa chọn thay thế cho định dạng file âm thanh ngoài định dạng WAV .
Xem thêm...
Xóa danh sách tài liệu mới dùng trong Word 2013
28/03/2013
Normal 0 false false false EN-US X-NONE X-NONE MicrosoftInternetExplorer4 /* Style Definitions */ table.MsoNormalTable {mso-style-name:\"Table Normal\"; mso-tstyle-rowband-size:0; mso-tstyle-colband-size:0; mso-style-noshow:yes; mso-style-priority:99; mso-style-qformat:yes; mso-style-parent:\"\"; mso-padding-alt:0mm 5.4pt 0mm 5.4pt; mso-para-margin:0mm; mso-para-margin-bottom:.0001pt; mso-pagination:widow-orphan; font-size:11.0pt; font-family:\"Calibri\",\"sans-serif\"; mso-ascii-font-family:Calibri; mso-ascii-theme-font:minor-latin; mso-fareast-font-family:\"Times New Roman\"; mso-fareast-theme-font:minor-fareast; mso-hansi-font-family:Calibri; mso-hansi-theme-font:minor-latin; mso-bidi-font-family:\"Times New Roman\"; mso-bidi-theme-font:minor-bidi;}Khi mở Word 2013 sẽ xuất hiện danh sách những tài liệu mới được mở ở bên trái màn hình . Danh sách này cũng hiển thị khi chọn Open và bạn có thể vô hiệu hóa tình năng này nếu muốn bảo vệ sự riêng tư trong Word 2013 . Bấm menu File và chọn Options Cửa sổ Word Options mở ra , bấm chọn Advanced Trong phần bên phải bạn tìm tới mục lớn có tên là Display , thay đổi số trong phần Show this number of Recent Documents bằng 0 để không hiển thị tên những tài liệu đã được mở .
Xem thêm...
Dùng Navigation Pane trong Word 2010
13/03/2013
Normal 0 false false false EN-US X-NONE X-NONE MicrosoftInternetExplorer4 /* Style Definitions */ table.MsoNormalTable {mso-style-name:\"Table Normal\"; mso-tstyle-rowband-size:0; mso-tstyle-colband-size:0; mso-style-noshow:yes; mso-style-priority:99; mso-style-qformat:yes; mso-style-parent:\"\"; mso-padding-alt:0mm 5.4pt 0mm 5.4pt; mso-para-margin:0mm; mso-para-margin-bottom:.0001pt; mso-pagination:widow-orphan; font-size:11.0pt; font-family:\"Calibri\",\"sans-serif\"; mso-ascii-font-family:Calibri; mso-ascii-theme-font:minor-latin; mso-fareast-font-family:\"Times New Roman\"; mso-fareast-theme-font:minor-fareast; mso-hansi-font-family:Calibri; mso-hansi-theme-font:minor-latin; mso-bidi-font-family:\"Times New Roman\"; mso-bidi-theme-font:minor-bidi;}Navigation Pane trong Word 2010 cho phép bạn nhảy tới nội dung tài liệu của mình theo vài cách . Bạn có thể dùng nó tìm kiếm văn bảng dạng Text , những đối tượng trong Word như bảng và đồ họa , và nhảy tới những trang hoặc Heading nào đó .Để mở Navigation Pane trong Word 2010 bấm tổ hợp nút Ctrl-F hoặc trong tab Home bấm vào nút Find trong nhóm Editing . Trong chế độ ngầm định Navigation Pane mở ra bên trái của sổ của Word .Bạn có thể đưa vào từ hoặc câu muốn tìm , kết quả được hiển thị tự động .Mỗi từ hoặc câu được tìm thấy sẽ hiển thị dạng Thumbnail nhỏ và được tô đậm cho phép bạn nhanh chóng xác định những gì mình cần tìm Bạn có thể tìm theo đối tượng của Word như đồ họa , bảng , công thức , chú thích , bình luận … Để làm được việc này bạn bấm vào mũi tên chỉ xuống góc phải của phần tìm kiếm , trong phần Find chọn kiểu đối tượng cần tìm Có một số kiểu lựa chọn tùy biến khác trong phần Find bằng cách bấm nút Options Những nút Tiến phía trước / Tiến phía sau trong Navigation Pane để chuyển tới những đối tượng Trước / Sau Nếu bạn muốn dùng công cụ Tìm kiếm / Thay thế như trước đây hãy chọn Advanced Find Trong tab Go To cho phép bạn nhảy tới những trang , những số , những dòng …. nào đó